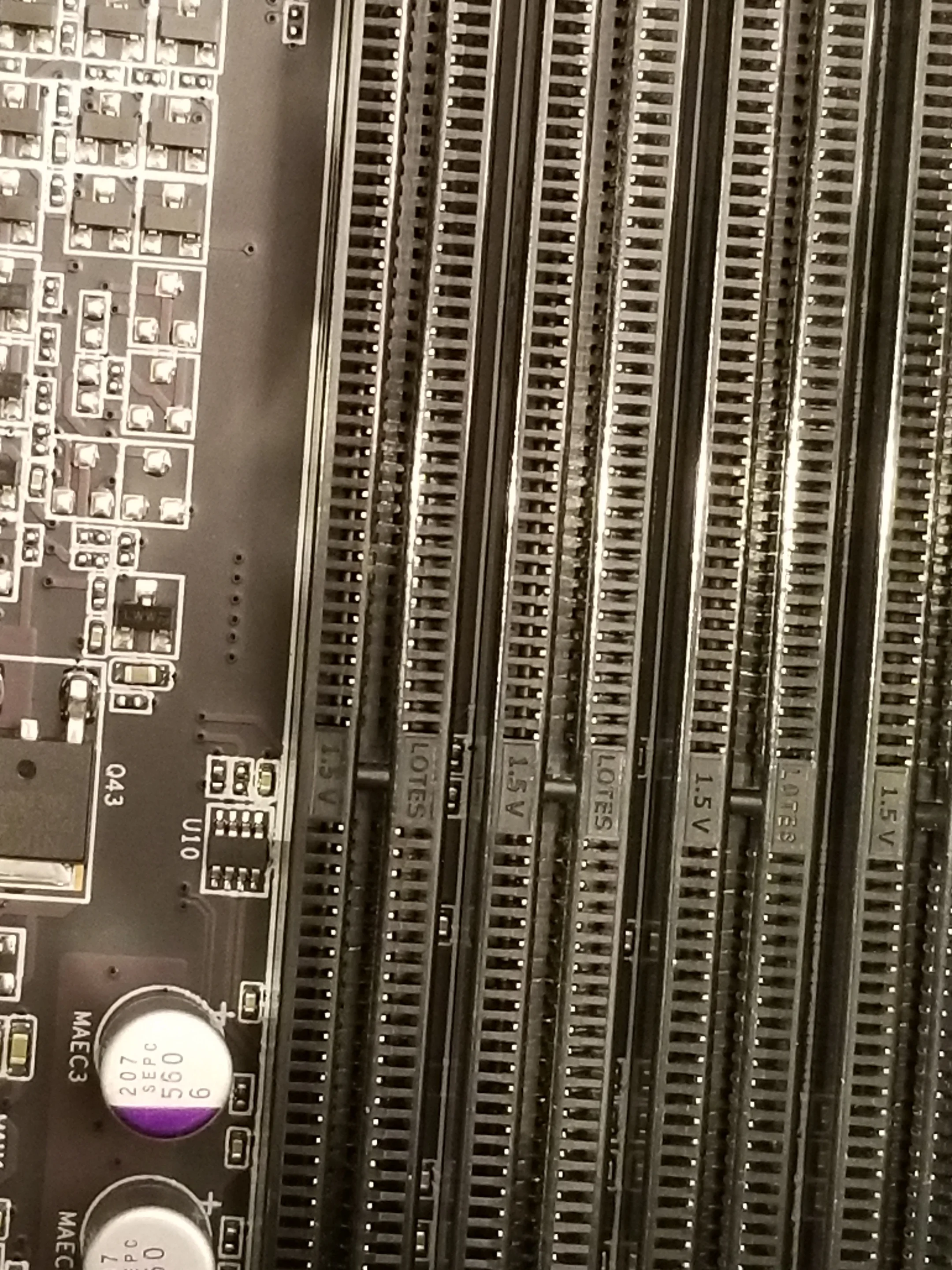How To Buy and Properly Install RAM
Probably the easiest hardware installs are inserting memory, or better known as RAM. Easy because it's a two-step process, you open the panel to your computer and locate the memory module which I like to call the RAM slot, and insert memory into these slots. Easy task, but if not done correctly it's quite possible to hinder system performance.
First, let's get into why is RAM is the most critical piece of hardware aside from other essential components such as the processor, hard drive, oh, and let's not forget the graphics card. RAM is a volatile memory that temporarily stores data. Once the computer is powered down, that same data gets erased. RAM is used by the central processing unit (CPU) when the computer is storing information that is needed right away. Your computer as you know it will not boot if RAM is absent. A vital component to say the least.
As years past, software such as the operating system, video editing software (Photoshop) and even the Google Chrome web browser has become known memory hogs. Try using just 4GB of RAM today in a computer system, and you'll notice a difference in performance, as in slow to a crawl. Today all computers at the minimum must have at least 8GB of RAM. If you want your machine to run at peak performance, 16GB is sufficient. Even your top end smartphone now have at least 6GB of RAM; currently, the Note 9 has an astounding 8GB of RAM. I wouldn't consider it to be overkill you max your system with 32GB.
If your current PC feels crappy and you plan on adding more RAM or you're in the process of building your very first computer, here are some essential tips you should follow when installing or upgrading RAM
What You Should Know Before You Buy RAM
It's important to know that there are different types of RAM. Most if not all PC's today use DDR4 memory modules, older systems, say ten or more years older that's still in existence today use DDR3. But as of now, motherboards and laptops only support DDR4 memory.
If you plan on upgrading RAM to your system or building an entirely new computer, you should consider speed and of course memory kit capacity. Now tests have shown on memory bandwidth that purchasing super fast RAM have minimal impact on overall system performance. But quicker RAM frequencies does decrease wait time response from the processor. In my years of experience in constructing computer systems, when using fast RAM, I have not noticed any performance gains.
Either way, its very important to always know your system compatibility, refer to your manuals. Most motherboards will accept frequencies ranging from 2600MHZ to as high as 4600MHz, the highest being the most expensive option. Here's a bit of warning, never mix-match RAM speeds, doing so will enable your computer to chose the DIMM ( dual in-line memory module) with the slowest frequency, thus impeding overall performance.
Trust The Installation Process
Assuming you've done the diligent research, ordered and purchased your RAM from your respective vendors, you may begin installing your memory into the slots.
Wait, before you proceed to the first step, I must remind you when dealing with builds and upgrades, make sure your PC is powered down, detach the cable from the power supply and discharge static electricity from your body by simply touching the metal portion of the PC case. Now you may begin removing the side panel so you can access the motherboard. You should see four slots that is adjacent to the processor, what you're seeing is the actual DIMM slots. It's where you insert your RAM.
Remove the old kit before you install new memory if by chance you’re upgrading your system. Start by toggling the plastic retention clips at either end of the memory slots, this makes it easy for you to pull out old RAM and insert the new.
If you find there's dust of any foreign debris in or around the slots, remove it either by spraying it with compressed air or use a shop vacuum. In the image below I’m using the DataVac duster which you can purchase from Amazon.
The time has arrived to insert the new memory kit. Rule of thumb, always make sure you correctly situate your RAM module: The notch on the edge of the RAM must match up with the rise in the memory slot. That is if you're aren't filling in all the RAM channels that are available, always refer to your motherboard's manual to see which specific slots you should fill in first. Placing the RAM in the wrong slot can cause system instability.
That notch you see at the bottom of the RAM, as I mentioned in the previous paragraph, make sure it matches with the rises in the memory channel that's on your motherboard, you can't miss it.
Once you seated the RAM into the slot, carefully toggle the plastic retention levers so that you can lock the memory modules in place. You should hear a click, that means the toggle has secured your RAM.
Epilogue
Now you're all done, place the side panel back on and power up your system. Once you have booted up your computer, go into your computers BIOS and see if the system recognizes your new RAM. Or, to simplify things a bit, within Windows OS go into Control Panel then click on System, you should see RAM capacity which means the computer has accepted your new memory.
A forgotten mentioned tip: To access the computers BIOS prior to system boot, press the F2 key or the DEL key.