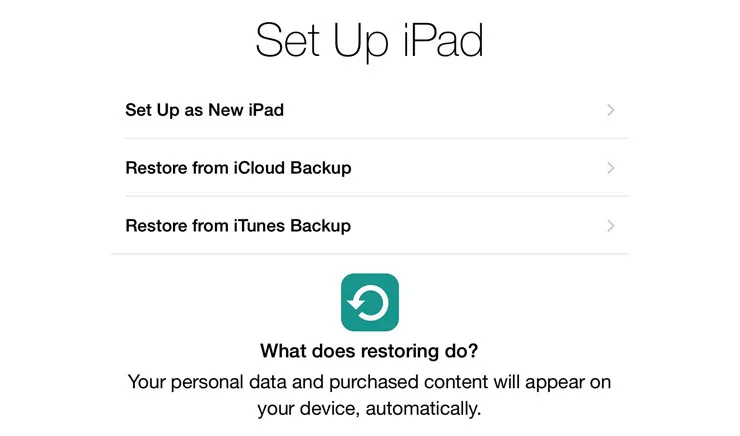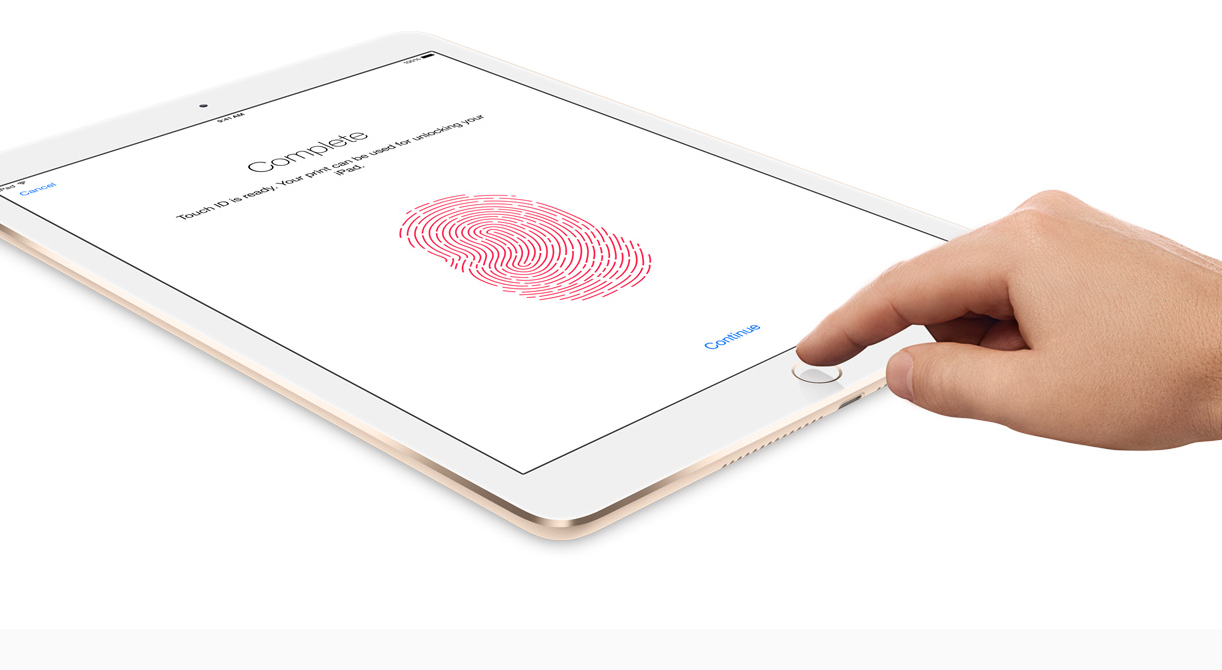No question the dominate tablet of choice for Christmas will be the iPad. Whether its the Air 2,Mini 3 or even the new iPad Pro. Either way,whichever model that'll be under your Christmas tree, it's by far without a doubt, the best tablet on the planet,It's a tablet that gets it right in my opinion. I myself is on my third tablet from Apple.
Apple,the company that makes just about everything has laced its line of tablets with impeccable hardware which coincides well with its software. What's so great about most Apple products in particularly their tablets is it practically works right out of the box, it's Apple's company motto. Steep learning curve not included.
Still and all,I want to provide you with the basic guide on to how to properly setup your brand new dope iPad you got for Christmas. First off I want to add that any iPad that was manufactured in the past two years should be running the latest software, iOS 9 ( if you by chance you got a used tablet, then you have the option to upgrade to the latest iOS iteration for free).
Ready set power up
Once you've taken your pristine newly minted iPad out of the box, connect your tablet to a power source because more than likely the battery percentage is very low. Do not setup your Apple tablet while on low battery power, because your battery power will be rendered dead once you start setting up your device, the setup process can cause serious drainage to your battery. If the iPad just so happen to be low on battery power, you can setup your new iPad while it's charging.
Place The Finger On The Display and now Open
Once your tablet is powered on,simply place your finger on the screen and slide the finger left to right.
The Language You Speak
Soon as you slide that finger you will be taken to the screen of many languages,pick the language you speak, Russian, Spanish, French (for me it was English) and continue on.
What Country?
Select what country or region you reside in (For me it's USA)
Network Setup
Onto to the next screen,you'll be asked to proceed with a series of networking tasks. You'll need to choose a Wi-Fi network and or a wireless connection that's associated with a name brand carrier,one that has a data plan attached (For me its AT&T). If you just so happen to have a tablet with just WiFi only,then there's no need to stress yourself over wireless option. All you need to do is just choose the preferred Wi-Fi network and enter in the password if its protected.
Set Up My iPad
You'll be granted with three options: 1) Set up as New iPad, 2) Restore from Backup, and finally 3) Restore from iTunes Backup
If you ever owned a mobile device from Apple (the iPhone), then you should select "Set Up New iPad". It will ask users to sign in with a Apple ID (the very same ID you use with iTunes). If by chance you never owned an iTunes account,good news,you can create a new account right directly from your iPad via your settings.
If you have that iCloud account where all of your data stored, you then should choose "Restore from iCloud" (Side note: you must be connected to a WiFi enabled network) With this option, if you're upgrading from a old iPad to the latest and new, iCloud will automatically transfer all of your apps right directly to your new iPad. Its important that you make sure that you back up all of your content from your old iPad, this will insure you that all of your most recent version apps is in your library.
If you have all of your downloaded media stored in your iTunes,simply hit "Restore from iTunes Backup" option. In order for this procedure to work,you will have to connect directly to a computer that's running iTunes, the Apple device must be connected to your computer via Lightning/USB cable.
The Terms Of Condition?
Just check yes and move on, next.
Create a Password and Touch ID
Users have the option of entering in a four-digit code to lock and unlock password. This option you can skip for now if you choose to . You can always add or change your password later on. Having your iPad password protected is good idea, especially if you always leave your tablet unattended in a public place.
Touch ID is a different animal altogether, first off, it's only featured on the late gen iPad's which are the iPad Air 2 , iPad mini 3 and the new iPad Pro. This is another security option you can skip if you choose to. Adding Touch ID as a security option is a process that takes only a few minutes to set up. Just follow instructions as it tells you to,lift your finger off and on the home button/sensor, you have to apply your finger to the home button several times. During this setup process, be sure not to firmly press the home button.
Hey Siri
A simple yes or no answer is all that's needed to setup Siri. For me I always skip this option because Siri is basically unresponsive and useless,but I digress. If you to want activate Siri and get a gist of how it works, simply head right over to Settings/ General.
Skip Diagnostics and App Analytic
Letting Apple know how they can make their products better is null and void,next.
Welcome To Your New iPad
You're officially all setup and ready to go. The great thing about all Apple products,in particularly their mobile devices is they're fairly easy to setup and alter via settings. You can even mess things up on any Apple device and reset it right back to its factory settings.
Enjoy your new iPad !