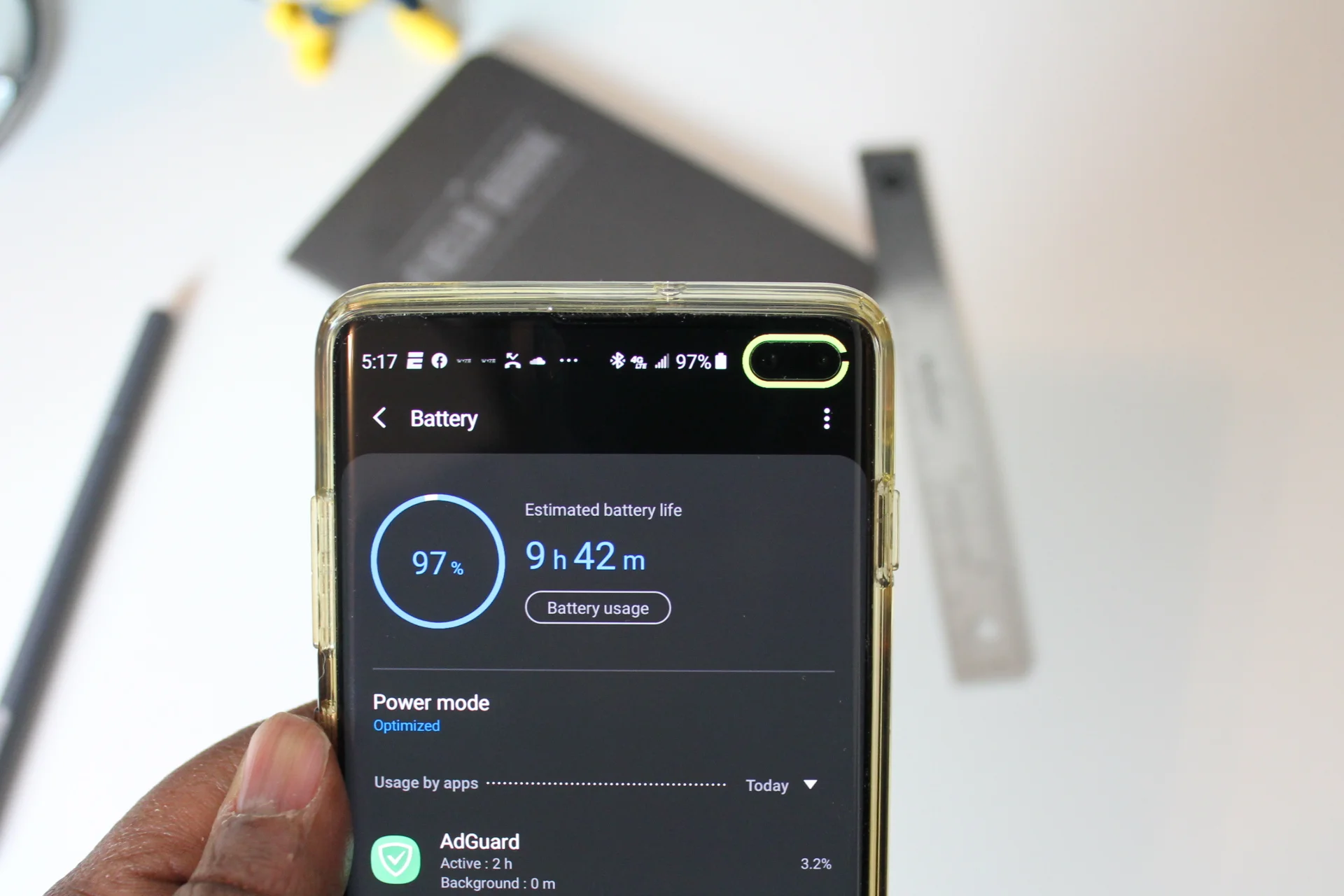Tek-Tutorials Presents: 5-Proven Methods That Can Extend Battery Life on Android Smartphone
Several contributing factors can cause your battery to rapidly drain on an Android smartphone. Bright OLED screens, slimmed-down form factors, a faster processor, and software that lies doormat in the background, all can take a significant toll on the phone's battery. Not surprising to find many smartphone users bring along all sorts of accessories to preserve or boost battery power. Just so you know, the charging cable, external battery brick, and charging case is currently packed away in a knapsack.
But there are measures you can partake in to preserve your smartphone's battery. For example, you can switch on power saving mode, but by doing this can limit your phone from being fully functional.
Fret not my fellow readers; there's always a solution to a technological problem; that's why I've listed 5-proven methods that work you can use to extend life to your smartphone's battery.
Switch to WiFi When Needed
Network data puts a considerable strain on your battery, but you do have an option to switch to a WiFi connection. Do so whenever possible. To disable cellular data merely turn off mobile data services in quick settings. Not only does WiFi consume less energy, but in my opinion I find the connection consistently more stable, especially if you're within short distance of a WiFi access point.
Give Location Services a Break
Location services use a combination of GPS satellites and wireless networks to pinpoint your location. If you don't want certain apps to be location-aware, you can disconnect individual apps from this feature or shut off location services entirely. Assuming you're using Android Pie, go into settings, then Bio-metric and Security, then scroll down to Location. By clicking on Location will take you to a separate page as seen in the image above.
Enable Night Mode
Dark mode enhances visual ergonomics by reducing eye strain. More importantly, it conserves battery power, thus enabling long term usage without having to charge the battery . Dark Mode also reduces energy on devices that use OLED and AMOLED displays. To access and enable Dark Mode( or shall I say Night Mode) on an Android device, go to settings and scroll down to display. Once you done that, locate Night Mode, switch the feature on. Now your notification shade will be dark as well as the app tray and settings.
You can also enable Dark Mode in Google Chrome, Instagram, and YouTube.
Decrease Your Brightness Level
AMOLED displays are visually stunning, especially when brightness is crank to the max. Unfortunately, the brighter the display, the higher the power consumption. Decrease the brightness level by about 50-percent or less should lessen the power drainage.
Avoid 3040 x 1440 Resolution
High-resolution displays can also be a detriment to battery life. Though visually appealing, the higher the resolution, the more power levels decrease on the battery. If you can, try to avoid setting your resolution to the max (3840 x 1440) then leave at that Pixel count for a long period of time. Luckily, users have the option to decrease display resolution on the latest Android smartphone. Go to settings, display, then screen resolution. For me, I set my display resolution on my Galaxy s 10 Plus to 2200 x 1080. Which still allows me view high quality video content without putting a hard strain on the battery.